现在的很多品牌笔记本都装有内置的摄像头,笔者将自己的笔记本系统升级到Windows7后,发现内置摄像头快捷图标不见了,没有了摄像头的快捷图标,这对调节画面效果不方便,下面以笔者在电脑维修中的经验来谈谈在win7正确调校摄像头的画面效果。 现在的很多品牌笔记本都装有内置的摄像头,笔者将自己的笔记本系统升级到Windows7后,发现内置摄像头快捷图标不见了,没有了摄像头的快捷图标,这对调节画面效果不方便,下面以笔者在电脑维修中的经验来谈谈在win7正确调校摄像头的画面效果。
1、Win7下调校摄像头不方便
以笔者的ThinkPad R400为例,出厂预装是的Windows XP系统,只需执行“我的电脑”里的摄像头图标,或按Fn+F6热键,就能开启内置调节工具,即可直接调校摄像头效果。但升级到Windows 7系统之后,上述两项功能都消失了,每次不得不借助qq或MSN通讯工具调节,感觉很麻烦。
2、使用ThinkPad摄像头工具
经网上搜索,笔者找到了这款ThinkPad摄像头工具,可以在Win7下实现摄像头快捷图标,方法是右键单击ThinkPad摄像头工具,选择“以管理员身份运行”(如图1),如果弹出警告提示,只要强制运行就可以。
图片:12_3710_059499c24d61bdb.jpg
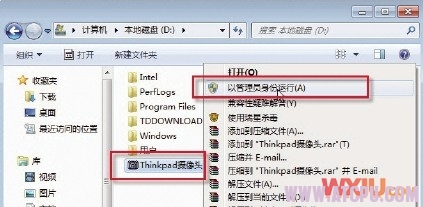
3、找到“视频设备”图标
在系统桌面上,可以找到一个“视频设备”图标,直接执行后即可调节摄像头效果,也可以进入“计算机”窗口,此时会看到增加了一个摄像头图标(如图2),直接双击该图标后即可调校摄像头。
图片:12_3710_c2e6e604683e369.jpg
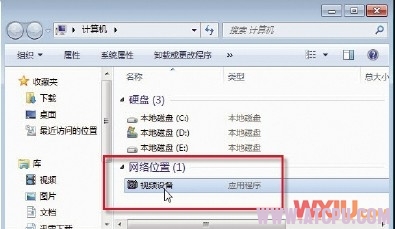
4、升级摄像头驱动再调校
虽然ThinkPad摄像头使用方便,但调校功能有限,于是登录联想官方网站,查询并下载内置摄像头驱动和热键驱动。安装之后重启系统,此时按下Fn+F热键时,会弹出“通讯设置”界面(如图3)。
图片:12_3710_96104c7f3b85edf.jpg
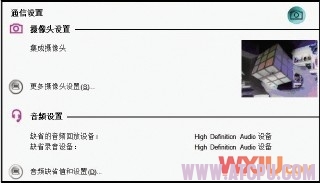
然后单击“更多摄像头设置”,接着就可以调校摄像头效果了(如图4),既方便又实用。
图片:12_3710_2560a9c484db961.jpg

经过上面的几步调教,在win7下没有摄像头的快捷图标下,照样也可以对摄像头的画面效果进行调节。