个人数据日益增多、其重要性在很多人心中大概已经超过了设备本身,如此重要的数据,我们如何安放?如果本地磁盘出现
故障了,就算有备份、不也是随着磁盘的损坏消失殆尽了么? 如何改进这一窘态呢? Windows 8 消费者预览版内置了一项名为“文件历史 ( File History ) ”的功能,通过向外部驱动器备份数据来实现“异地备份”,提高数据的
安全系数。下面我们就来认识一下这个新功能吧: 打开“控制面板”、“系统和
安全”、“文件历史记录”,就会看到如下界面,如果当前计算机没有连接外部驱动器,那么系统会很清晰的提示:我们建议将外部驱动器用于文件历史记录。连接一个驱动器并刷新此页,或者使用一个网络位置。

向计算机连接一个16GB的U盘,然后刷新该页面,系统即会显示出已连接上的U盘。

点击“启用”按钮,“文件历史”功能即会启用,对应磁盘的状态也会变为“文件历史功能正在第一次保存你的文件的副本”,并显示出“文件复制来源”和目标驱动器的可用容量等信息。

其实可能很多朋友已经在关心这些“历史文件”是以什么形式保存在我们的移动设备中呢?打开用于保存“文件历史记录”的U盘,可以看到如下路径中的文件,主要以配置文件+原始文件副本的形式保存下来。
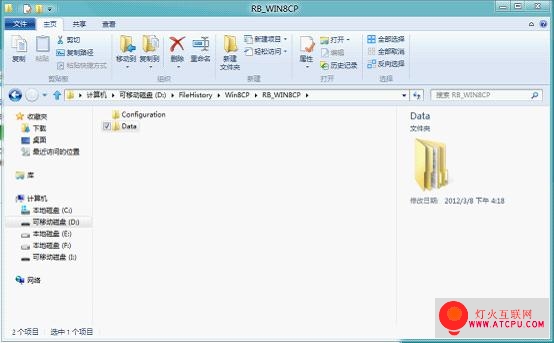
在“文件历史记录”的窗口的导航栏中分别有“还原个人文件”、“更改驱动器”、“排除文件夹”、“高级设置”这四个选项,下面我们也来简单的说说这些功能: 首先是“还原个人文件”,有备份自然就会有还原,进入“还原个人文件”,我们会看到如下界面,分别标记有备份的时间,第几个、共几个备份版本,当前备份版本中都有哪些文件,并且这些文件夹都是可以打开并一一查看的,最下面还有向前、向后切换备份版本和一个“还原”按钮。

接下来是“更改驱动器”,在这个界面会显示出所有可用的驱动器,我们可以更改使用哪个驱动器,也可以“添加网络位置”。并且在这里还可以选择备份哪些用户的文件。

然后是“排除文件夹”,顾名思义,在这里我们可以设置在备份文件的时候需要排除哪些项目。
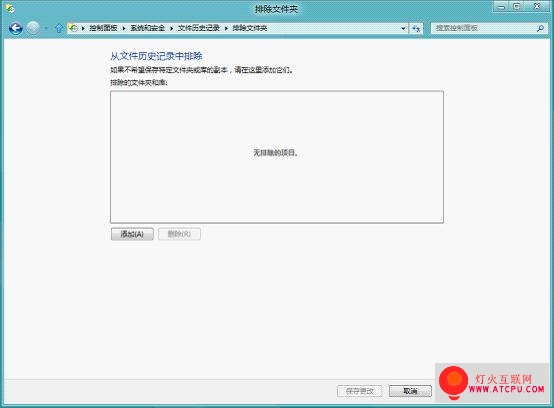
最后就是“高级设置”了,在这里我们可以设置保存文件副本的时间间隔、脱机缓存的大小(当保存位置为网络位置时)、保留保存的版本的多少等等这些详细的设置选项。

文章至此,“文件历史”的全部功能都陈列于此了,相信各位读者学会之后也对自己的数据
安全增添了一份信心吧。